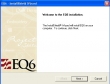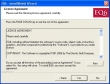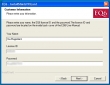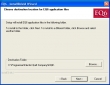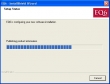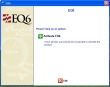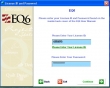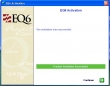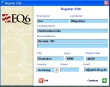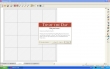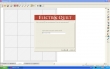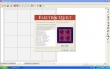Electric Quilt 6 - Neuinstallation von EQ6 auf Deutsch
Rechtlicher Hinweis: Bitte nehmen Sie die Nutzungshinweise im Quilt-Blog.de Impressum zur Kenntnis. Gern dürfen Sie zu diesen Seiten verlinken. Die exklusiv Rechte der deutschen Übersetzungen liegen bei Ina Magedanz und dürfen, im Ganzem oder in Teilen, nur mit expliziter, schriftlicher Genehmigung, sowohl durch mich als auch die Electric Quilt Company verwendet werden. Für die widerrechtliche Nutzung sämtlicher Inhalte durch Dritte behalte ich mir rechtliche Schritte, sowie die Berechnung einer Nutzungsgebühr vor. Siehe Impressum
Ich danke für euer Verständnis. Bedauerlicherweise haben Vorfälle in den letzten Monaten diesen Hinweis nötig gemacht. So fand ich zahlreiche meiner Übersetzungen und Beschreibungstexte in diversen Onlineshops ohne meine Genehmigung wieder.
Der Start des EQ Mystery Quilts in Deutsch am Montag führte zu einer vollen Email Inbox. Erstmal vielen Dank für die positive Resonanz, so etwas freut einen wahnsinnig und ermutigt zum Weitermachen. Ihr seid spitze und bitte schickt weiter eure Kommentare (Tipp: Im Anschluss an einen jeden Beitrag, kann man seine Bemerkungen und Fragen unter "Comments" los werden, dazu einfach auf den Text neben der Sprechblase klicken!)
Ihr seid spitze und bitte schickt weiter eure Kommentare (Tipp: Im Anschluss an einen jeden Beitrag, kann man seine Bemerkungen und Fragen unter "Comments" los werden, dazu einfach auf den Text neben der Sprechblase klicken!)
Ich bekam aber auch ein gutes Dutzend Emails von euch da draußen, die sich EQ6 gekauft haben und dann von ihrem Händler in Sachen Beratung im Regen stehen gelassen wurden. Eine Leserin schrieb:
Dies war wohl die höflichste der Emails Da konnte ich nicht mehr "Nein" sagen. Als hier ist der Schritt-für-Schritt Photkurs zur Installation von EQ6. Und denkt dran, die Übersetzungsarbeit zum deutschen Handbuch steht bereits in den Startlöchern - Ich verpreche mich zu beeilen
Da konnte ich nicht mehr "Nein" sagen. Als hier ist der Schritt-für-Schritt Photkurs zur Installation von EQ6. Und denkt dran, die Übersetzungsarbeit zum deutschen Handbuch steht bereits in den Startlöchern - Ich verpreche mich zu beeilen 
Und so geht's:
1. Wir entnehmen die EQ6 Installations-CD. Diese ist in einer Klarsichthülle an der Innenseite des Handbucheinbandes befestigt. Wichtig: Auf der Klarsichthülle sind License ID (einzigartige persönliche Lizensnummer) und Password (Passwort) vermerkt. Diese Nummern sind das A und O unserer persönlichen Software. Nur mit diesen ist es uns möglich EQ6 zu installieren und wir benötigen diese unter anderem für zukünftige Installationen z.B. wenn wir uns einen neuen PC kaufen, für Garantie Ansprüche, als Upgrade- und Support-Berechtigung, sowie als Zugangsberechtigung auf Bereichen der Electric Quilt Company Website.
2. Alle anderen Programme sollten geschlossen sein, denn nun legen wir die CD ins Laufwerk des eingeschalteten, mit dem Internet verbundenen PCs ein. Dies funktioniert sowohl mit dem CD-ROM als auch dem DVD Laufwerk. Die Installations-CD läuft nun automatisch an. Sollte dies nicht der Fall sein, dann !!!!!!!!!!!!!!!!!!!!!!!!!!!!!!!!!!!!!!!!!!!!!!!!!!11
3. Der Install-Shield Wizzard öffnet sich nun und zeigt das Electric Quilt 6 Design während der Install-Shield Wizzard die Software im Hintergrund vorinstalliert. Den Fortschritt zeigt und der blaue, anschwellende Balken.
4. Ist die Vorinstallation beendet öffnet sich ein neues kleines Fenster. Der "Willkommen" Bildschirm der EQ6 Installation. Um die Installation zu beginnen klicken wir nun auf "Next" (Weiter)
5. Nun laden sich die Geschäftsbedingungen der Electric Quilt Company. Wie bei anderen Software Installationen auch, muss man diese unter anderem lizenzrechtlichen Bestimmungen akzeptieren umd die Software nutzen zu dürfen. Wer möchte kann sich per Klick auf "Print" eine Kopie ausdrucken. Wir klicken dann auf "Yes" um die Geschäftsbedingungen zu akzeptieren und weiter zu installieren oder auf "No", wenn wir nicht einverstanden sind und die Installation abbrechen wollen.
6. Wir geben nun unsere persönlichen Lizensdaten (siehe Schritt 1), sowie unseren Namen in die Eingabemaske ein, dabei muss die Groß- & Kleinschreibung genau eingehalten werden, und klicken dann auf "Next".
7. In diesem Fenster können wir nun den Installationspfad auf unserer Festplatte per "Browse" (Durchsuchen) festlegen. Wer sich hiermit nicht auskennt, sollte den vorgeschlagenen Pfad belassen und auf "Next" klicken.
8. Die EQ6 Software beginnt nun mit der automatisierten Software Konfiguration. Wir legen uns zurück und warten, dass der blaue Balken mit dem Tanzen fertig wird.
9. Die Installation ist nun erfolgreich abgeschlossen und wir sind bereit für erste Schritte in EQ6. Einfach auf "Finish" zur Bestätigung klicken.
Nun sind wir bereit für erste Schritte in EQ6.
10. Während der automatisierten Installation hat EQ6 bereits ein Symbol für uns auf dem Desktop in Windows abgelegt. Zum Starten der Software müssen wir darauf doppelklicken (linke Maustaste, zweimal schnell klicken). Alternativ können wir EQ6 auch über das grüne Start Menü unten links im Bildschirm aufrufen.
11. Beim ersten Starten müssen wir EQ6 erst einmal aktivieren. Hierzu müssen wir ebenfalls wieder zum Internet verbunden sein! Wir klicken auf den grünen Pfeil um EQ6 zu aktivieren.
12. Auch hier werden wir nochmal nach unseren Lizensdaten aus Schritt 1 befragt und tragen diese in die Maske ein. Wir klicken dann auf den grünen Pfeil neben "Continue" (Fortfahren)
13. Die Software auf unserem PC verbindet sich nun mit dem Server der Electric Quilt Company um unsere Lizensdaten auf Gültigkeit zu überprüfen. Wenn wir alles richtig eingetragen haben, erscheint ein grünes Aktivierungsprotokoll "Successfull" (Erfolgreich). Wir klicken wieder auf den grünen Pfeil neben "Continue"
14. Zur Sicherheit wird das Programm und die Lizenznummern nun noch einmal mit unseren persönlichen Daten verbunden, die wir wie abgebildet in die Eingabemaske eintragen. Lediglich die Angabe der Telefonnummer unter "Phone" und der Firma "Company" ist freiwillig. Alle anderen Felder (siehe auch das *Sternchen) müssen ausgefüllt werden! Wir klicken wieder auf "Continue".
15. Nun öffnet sich die EQ6 Software das erste Mal. Es wird automatisch der Tipp des Tages angezeigt. Diese Funktion sollte man erst einmal eine Weile eingeschaltet lassen um wertvolle Tipps zu erhalten und das Programm besser kennenzulernen. Möchten wir das nicht, dann entfernen wir einfach das Häkchen neben "Show tips at startup". Wir klicken auf "Next" um einen weiteren Tipp zu lesen oder auf "Close" um den Tipp des Tages zu schließen und ins Programm zu kommen.
16. Bevor sich nun das eigentliche Programm zum Arbeiten öffnet haben wir die Auswahl. Wir können ein bereits bestehendes Projekt im Reiter "Open existing project" auswählen (In Zukunft wenn wir wleche erstellt haben oder wenn wir z.B. noch EQ5 Dateien besitzen), eines der unzähligen vorinstallierten Projekte verwenden und abändern oder ein eignes Projekt beginnen. Für letzteres geben wir im Reiter "Create a new project" (Neues Projekt erstellen) den Namen für die Projektmappe ein und klicken auf "OK".
17. Um ein vorinstalliertes Projekt zu benutzen, welches wir mit der Software geliefert bekommen haben und sich automatisch im Hintergrund mitinstalliert haben, wählen wir im kleinen Fenster den Reiter "Start with a quick-quilt project" (Schnellstart mit einem Quiltprojekt) an. Aus der Liste stehen uns nun dutzende über hunderte von Stilen, Blockarten, Layoutmöglichkeiten zur Verfügung. Wir wählen eine Kategorie an und können die dort enthaltenen Quilts nun durch Klicken der Pfeiltasten unter dem Bild anschauen. Haben wir einen Quilt der uns gefällt gefunden klicken wir auf "OK" und dieses Projekt öffnet sich.
Ich danke für euer Verständnis. Bedauerlicherweise haben Vorfälle in den letzten Monaten diesen Hinweis nötig gemacht. So fand ich zahlreiche meiner Übersetzungen und Beschreibungstexte in diversen Onlineshops ohne meine Genehmigung wieder.
Der Start des EQ Mystery Quilts in Deutsch am Montag führte zu einer vollen Email Inbox. Erstmal vielen Dank für die positive Resonanz, so etwas freut einen wahnsinnig und ermutigt zum Weitermachen.
Ich bekam aber auch ein gutes Dutzend Emails von euch da draußen, die sich EQ6 gekauft haben und dann von ihrem Händler in Sachen Beratung im Regen stehen gelassen wurden. Eine Leserin schrieb:
Liebe Frau Magedanz,
mit Spannung erwarte ich jeden morgen das Erscheinen des neuen Artikels. Ich finde das einfach toll was Sie machen und das unermüdliche Engagement.
Heute in der Früh entdeckte ich dann den EQ 6 Mystery und war gleich Feuer und Flamme. Leider habe ich das Programm nicht bei Ihnen gekauft, ich habe auch schon dort hingeschrieben, aber ich bekam keine Antwort. Vielleicht wären Sie so gut und würden mir helfen, denn ich kann kaum Englisch und habe mein EQ 6 nicht einmal installiert. Vielleicht finden Sie ja eine Minute Zeit für mein Problem.
Viel Erfolg und einen sonnigen Tag wünscht,
G.P. [Name gekürzt, Shopname entfernt]
Dies war wohl die höflichste der Emails
Und so geht's:
1. Wir entnehmen die EQ6 Installations-CD. Diese ist in einer Klarsichthülle an der Innenseite des Handbucheinbandes befestigt. Wichtig: Auf der Klarsichthülle sind License ID (einzigartige persönliche Lizensnummer) und Password (Passwort) vermerkt. Diese Nummern sind das A und O unserer persönlichen Software. Nur mit diesen ist es uns möglich EQ6 zu installieren und wir benötigen diese unter anderem für zukünftige Installationen z.B. wenn wir uns einen neuen PC kaufen, für Garantie Ansprüche, als Upgrade- und Support-Berechtigung, sowie als Zugangsberechtigung auf Bereichen der Electric Quilt Company Website.
2. Alle anderen Programme sollten geschlossen sein, denn nun legen wir die CD ins Laufwerk des eingeschalteten, mit dem Internet verbundenen PCs ein. Dies funktioniert sowohl mit dem CD-ROM als auch dem DVD Laufwerk. Die Installations-CD läuft nun automatisch an. Sollte dies nicht der Fall sein, dann !!!!!!!!!!!!!!!!!!!!!!!!!!!!!!!!!!!!!!!!!!!!!!!!!!11
3. Der Install-Shield Wizzard öffnet sich nun und zeigt das Electric Quilt 6 Design während der Install-Shield Wizzard die Software im Hintergrund vorinstalliert. Den Fortschritt zeigt und der blaue, anschwellende Balken.
4. Ist die Vorinstallation beendet öffnet sich ein neues kleines Fenster. Der "Willkommen" Bildschirm der EQ6 Installation. Um die Installation zu beginnen klicken wir nun auf "Next" (Weiter)
5. Nun laden sich die Geschäftsbedingungen der Electric Quilt Company. Wie bei anderen Software Installationen auch, muss man diese unter anderem lizenzrechtlichen Bestimmungen akzeptieren umd die Software nutzen zu dürfen. Wer möchte kann sich per Klick auf "Print" eine Kopie ausdrucken. Wir klicken dann auf "Yes" um die Geschäftsbedingungen zu akzeptieren und weiter zu installieren oder auf "No", wenn wir nicht einverstanden sind und die Installation abbrechen wollen.
6. Wir geben nun unsere persönlichen Lizensdaten (siehe Schritt 1), sowie unseren Namen in die Eingabemaske ein, dabei muss die Groß- & Kleinschreibung genau eingehalten werden, und klicken dann auf "Next".
7. In diesem Fenster können wir nun den Installationspfad auf unserer Festplatte per "Browse" (Durchsuchen) festlegen. Wer sich hiermit nicht auskennt, sollte den vorgeschlagenen Pfad belassen und auf "Next" klicken.
8. Die EQ6 Software beginnt nun mit der automatisierten Software Konfiguration. Wir legen uns zurück und warten, dass der blaue Balken mit dem Tanzen fertig wird.
9. Die Installation ist nun erfolgreich abgeschlossen und wir sind bereit für erste Schritte in EQ6. Einfach auf "Finish" zur Bestätigung klicken.
10. Während der automatisierten Installation hat EQ6 bereits ein Symbol für uns auf dem Desktop in Windows abgelegt. Zum Starten der Software müssen wir darauf doppelklicken (linke Maustaste, zweimal schnell klicken). Alternativ können wir EQ6 auch über das grüne Start Menü unten links im Bildschirm aufrufen.
11. Beim ersten Starten müssen wir EQ6 erst einmal aktivieren. Hierzu müssen wir ebenfalls wieder zum Internet verbunden sein! Wir klicken auf den grünen Pfeil um EQ6 zu aktivieren.
12. Auch hier werden wir nochmal nach unseren Lizensdaten aus Schritt 1 befragt und tragen diese in die Maske ein. Wir klicken dann auf den grünen Pfeil neben "Continue" (Fortfahren)
13. Die Software auf unserem PC verbindet sich nun mit dem Server der Electric Quilt Company um unsere Lizensdaten auf Gültigkeit zu überprüfen. Wenn wir alles richtig eingetragen haben, erscheint ein grünes Aktivierungsprotokoll "Successfull" (Erfolgreich). Wir klicken wieder auf den grünen Pfeil neben "Continue"
14. Zur Sicherheit wird das Programm und die Lizenznummern nun noch einmal mit unseren persönlichen Daten verbunden, die wir wie abgebildet in die Eingabemaske eintragen. Lediglich die Angabe der Telefonnummer unter "Phone" und der Firma "Company" ist freiwillig. Alle anderen Felder (siehe auch das *Sternchen) müssen ausgefüllt werden! Wir klicken wieder auf "Continue".
15. Nun öffnet sich die EQ6 Software das erste Mal. Es wird automatisch der Tipp des Tages angezeigt. Diese Funktion sollte man erst einmal eine Weile eingeschaltet lassen um wertvolle Tipps zu erhalten und das Programm besser kennenzulernen. Möchten wir das nicht, dann entfernen wir einfach das Häkchen neben "Show tips at startup". Wir klicken auf "Next" um einen weiteren Tipp zu lesen oder auf "Close" um den Tipp des Tages zu schließen und ins Programm zu kommen.
16. Bevor sich nun das eigentliche Programm zum Arbeiten öffnet haben wir die Auswahl. Wir können ein bereits bestehendes Projekt im Reiter "Open existing project" auswählen (In Zukunft wenn wir wleche erstellt haben oder wenn wir z.B. noch EQ5 Dateien besitzen), eines der unzähligen vorinstallierten Projekte verwenden und abändern oder ein eignes Projekt beginnen. Für letzteres geben wir im Reiter "Create a new project" (Neues Projekt erstellen) den Namen für die Projektmappe ein und klicken auf "OK".
17. Um ein vorinstalliertes Projekt zu benutzen, welches wir mit der Software geliefert bekommen haben und sich automatisch im Hintergrund mitinstalliert haben, wählen wir im kleinen Fenster den Reiter "Start with a quick-quilt project" (Schnellstart mit einem Quiltprojekt) an. Aus der Liste stehen uns nun dutzende über hunderte von Stilen, Blockarten, Layoutmöglichkeiten zur Verfügung. Wir wählen eine Kategorie an und können die dort enthaltenen Quilts nun durch Klicken der Pfeiltasten unter dem Bild anschauen. Haben wir einen Quilt der uns gefällt gefunden klicken wir auf "OK" und dieses Projekt öffnet sich.
Trackbacks
Trackback für spezifische URI dieses Eintrags
Keine Trackbacks